На примере роутера Роутер MIKROTIK RBD52G-5HACD2HND-TC, черный. У него 5 портов, плюс модуль WiFi.
Подключаемся через web-интерфейс или Winbox’ом (скачать можно тут) к роутеру(по умолчанию логин admin, без пароля), заходим в список интерфейсов, это второй пункт в меню, Interfaces.
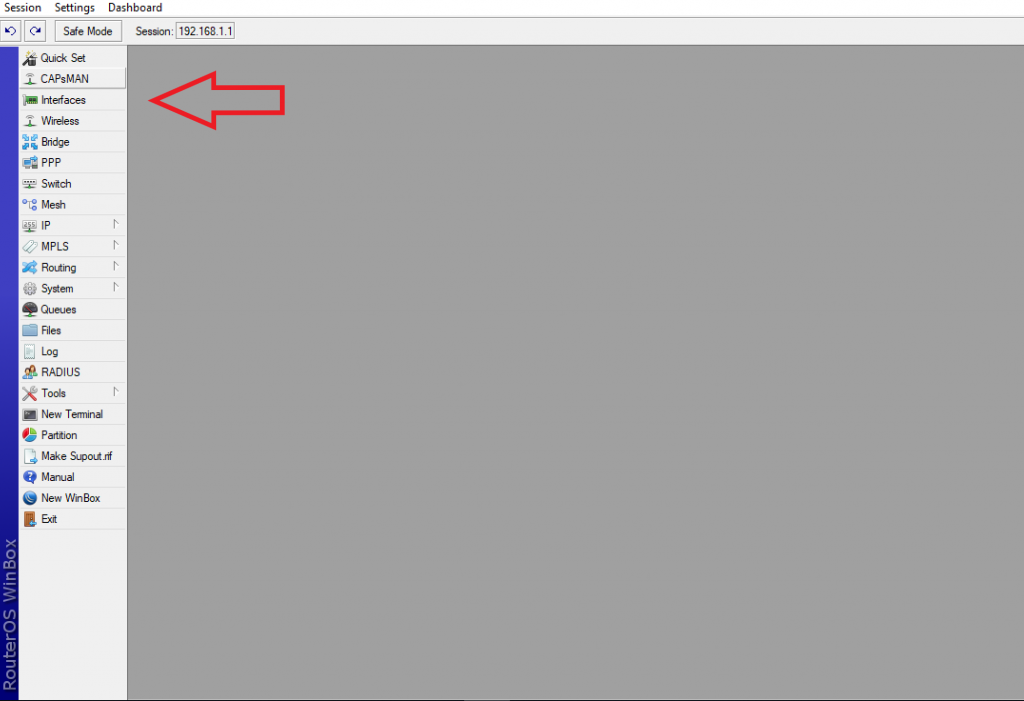
а Тут мы видим все интерфейсы, доступные нашему роутеру(интерфейс — это, грубо говоря, канал связи роутера с другим компьютером/компьютерами)
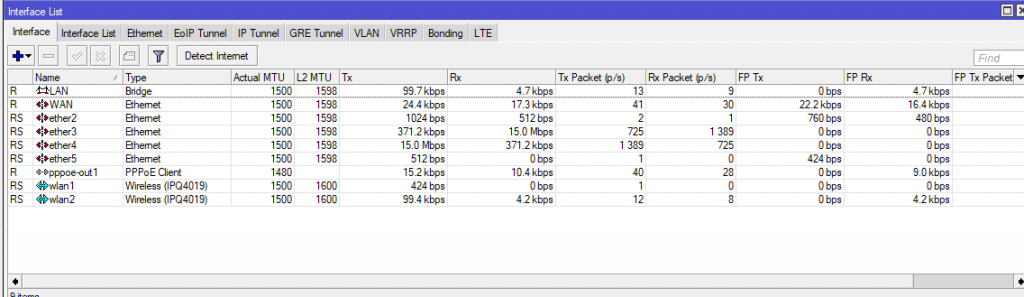
Первым идёт LAN — bridge — «локальный мост». В данном случае он служит для установки моста между локальной сетью и беспроводными подключениями по WiFi (В Микротике для соединения вместе нескольких интерфейсов можно или объединить их в свитч, или соединить мостом(бриджем). У каждого из этих двух вариантов есть свои сильные и слабые стороны. Но это тема для отдельной статьи).
Далее, WAN. Ethernet — это первый RJ45 разъём на лицевой панели роутера. По умолчанию считается, что в него воткнут кабель с интернетом, приходящий от провайдера.
Затем идут 4 порта локальной сети.
Между внешним интернетом и внутренней сетью находится NAT — Network Address Translation, дословно «Трансляция сетевых адресов». Механизм, позволяющий компьютерам, находящимся в локальной сети, иметь внутренние адреса своей сети, и при этом нормально общаться со всеми другими компьютерами и серверами в интернете (при этом для внешнего сервера все компьютеры внутри сети представляются одним адресом — внешним адресом роутера). Вкратце, это работает таким образом: при обращении из внутренней сети куда-нибудь в интернет, роутер подменяет внутренний адрес компьютера своим адресом, принимает ответ от сервера в интернете, и переадресовывает на локальный адрес компьютера, сделавшего исходный запрос. Это называется Masquerade — «Маскарад»: данные от машины в локальной сети как-бы «надевают маску» и для внешнего сервера это выглядит так, будто они исходят от самого роутера. Точно так же, при подключении из внешней сети, нам нужно где-то задать правило, какой именно компьютер в локальной сети должен отвечать на попытки подключиться к какому-то порту на роутере.
Далее нам надо например прокинуть удаленное подключение к серверу к удаленному рабочему столу RDP. По умолчанию порт у RDP 3389. Мы для этого заходим в IP-Firewall. Далее открываем вкладку NAT
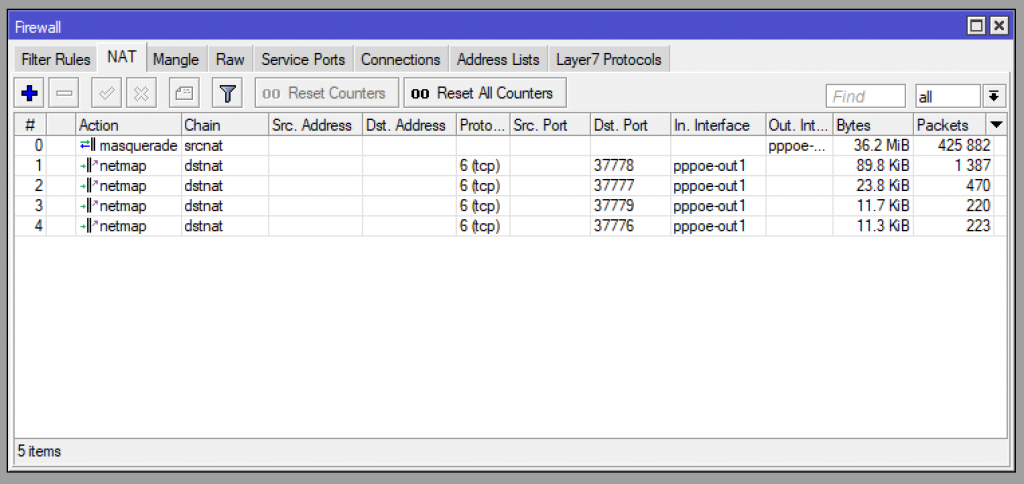
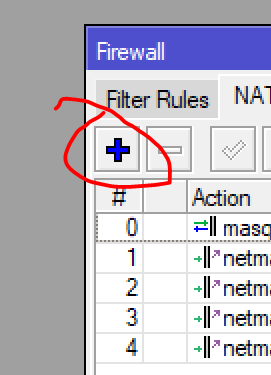
Видим здесь уже у меня прокинуты порты. Что бы вам добавить проброс порта нажимаем на плюсик
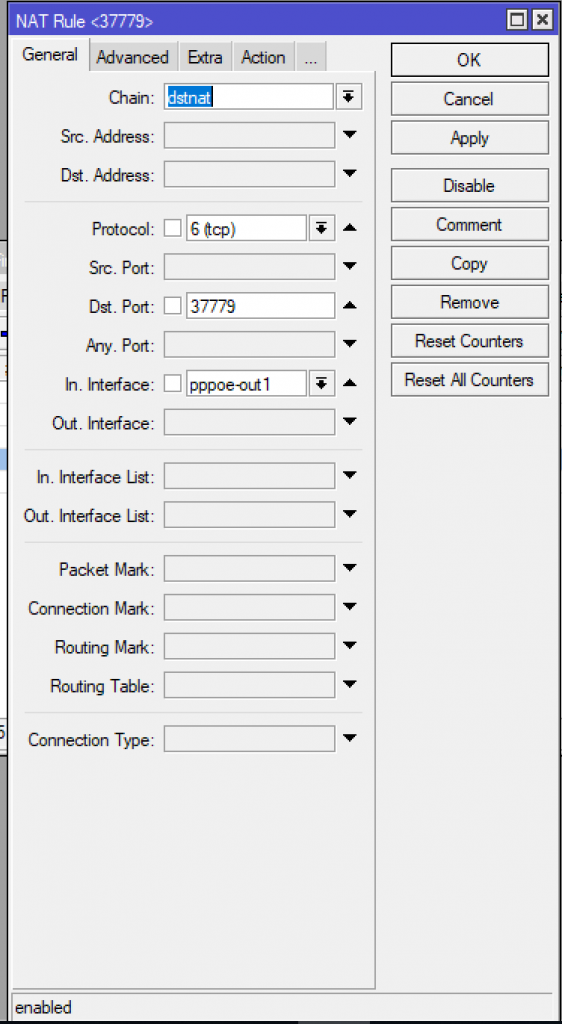
Далее во вкладке General в окне Chain выбираем dstnat
в окне Protocol выбираем 6 (tcp)
в окне Dst. Post пишем какой мы хотим присвоить внешний порт, например 37779
в окне in interface выбираем наше интернет соединение pppoe-out1
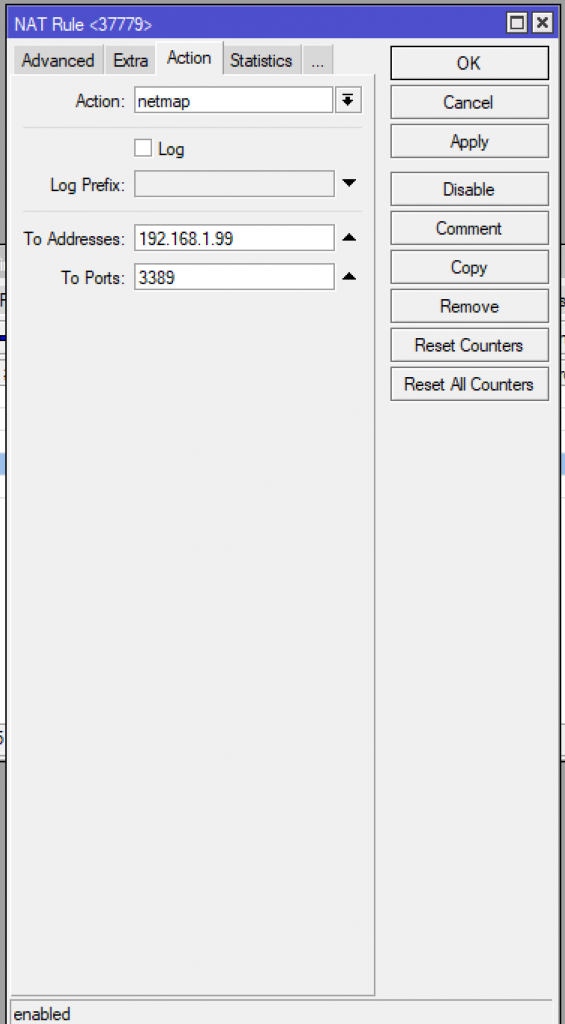
Далее во вкладке Action в окне action выбираем netmap
в окне To addresses пишем локальный адрес нашего сервера 192.168.1.99
в окне To port пишем порт RDP удаленный рабочий стол по умолчанию это всегда 3389
Все готово! что бы проверить работает ли проброс порта заходим на сайт https://2ip.ru/check-port/ и там вводим наш внешний порт это 37779. если пишет результат порт открыт, значит все сделали правильно.
Диагностика и ремонт ноутбуков на профессиональном уровне в Ростове-на-Дону предоставляется нашей компанией. Наши основные преимущества:
Все работы выполняются опытными мастерами со стажем от 10 лет и более;
Обслуживанием все бренды и модели ноутбуков;
Услуги предоставляются на дому или в офисе. В случае сложной поломки мастер самостоятельно забирает технику в сервисный центр и привозит обратно по окончанию ремонта.
Выгодные цены на ремонт ноутбуков – одни из самых низких в городе!
Сотрудничать с нами просто и приятно: просто оставьте заявку на сайте или позвоните по контактному телефону.